Olá! Hoje aprenderemos a configurar e mudar a senha do WiFi do roteador Buffalo, que permite o acesso ao painel principal pelo IP 192.168.11.1, um pouco diferente dos demais que respondem pelo gateway 192.168.1.1.
O roteador Buffalo apresenta sua interface em Japonês em determinados modelos, contudo pesquisamos por opções em inglês, que facilita o entendimento da configuração.
Caso seu roteador esteja em japonês, apenas use a opção do google para traduzir o site e se baseie por ela para achar os menus corretos.
E então, bora aprender como realizar essa configuração? Vamos lá!
#1 – Conectando os cabos
O primeiro a se fazer é verificar a conexão básica dos aparelhos acessórios do roteador Buffalo, como o telefone e modem que se conectam nele, veja o esquema abaixo:

#2 – Conexão ao Painel de Controle pelo IP 192.168.11.1
Feita a parte acima e definido se você vai fazer a primeira configuração por cabo, agora você vai fazer isso:
- Abra seu navegador de internet;
- Acesse o endereço http://192.168.11.1 e aperte enter;
- Surgirá a tela abaixo, nela você precisa adicionar duas informações, digite “admin” para usuário e “password” para senha (sem aspas);
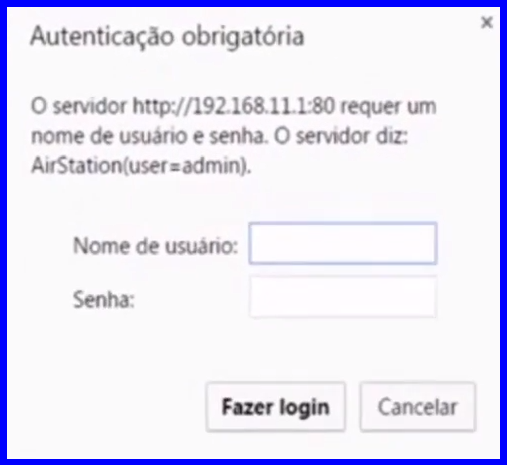
Essas informações para o primeiro acesso e configuração você encontra na parte de baixo do roteador, veja:
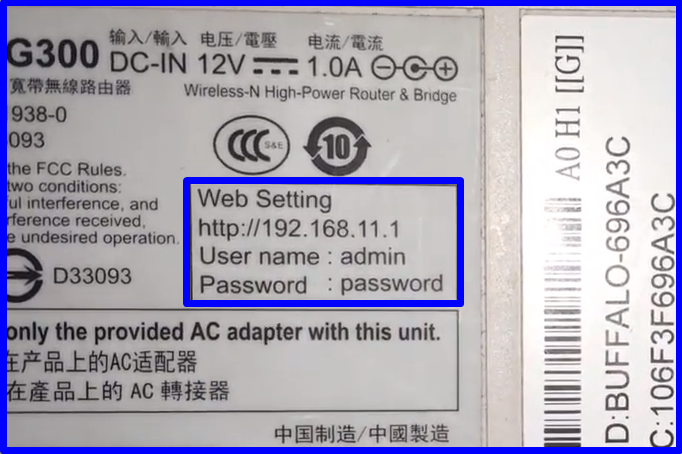
Em alguns modelos de roteador Buffalo o login pode ser diferente, basta que você digite “root” no campo nome de usuário e deixe a senha em branco, basta digitar enter depois e logar, veja:
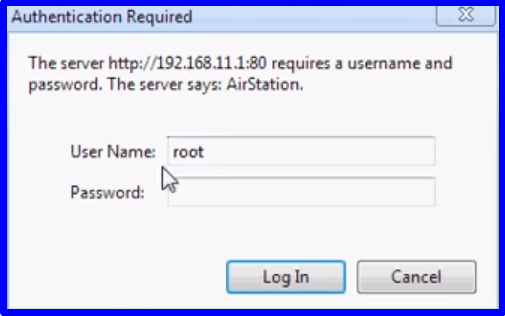
#3 – Como Mudar a Senha do WiFi do Roteador Buffalo
Após o login você verá a tela abaixo em alguns modelos, contudo, na outra imagem mostraremos a versão em inglês:
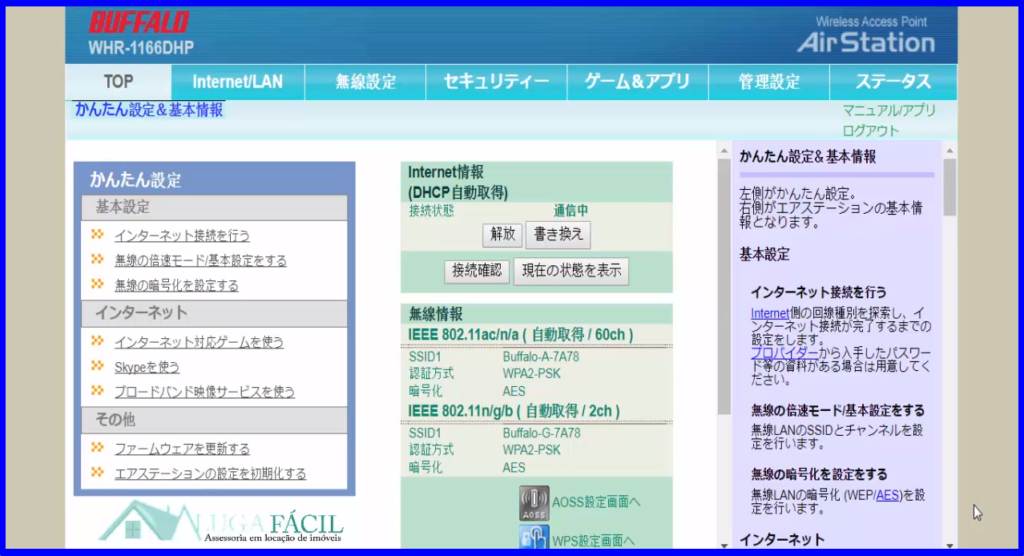
Agora veja a tela em inglês:
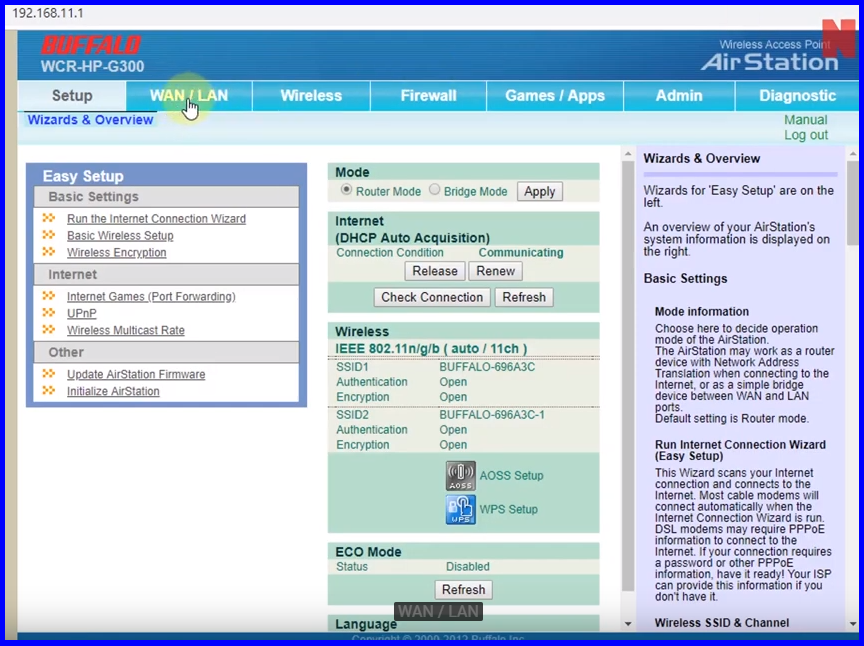
Clique em WAN/LAN, depois Internet. Em Method of Acquiring IP Address procure a opção “Acquire an IP address automatically from a DHCP server” e marque-a.
Após isso clique em Apply e aguarde 10 segundos para o roteador reiniciar:
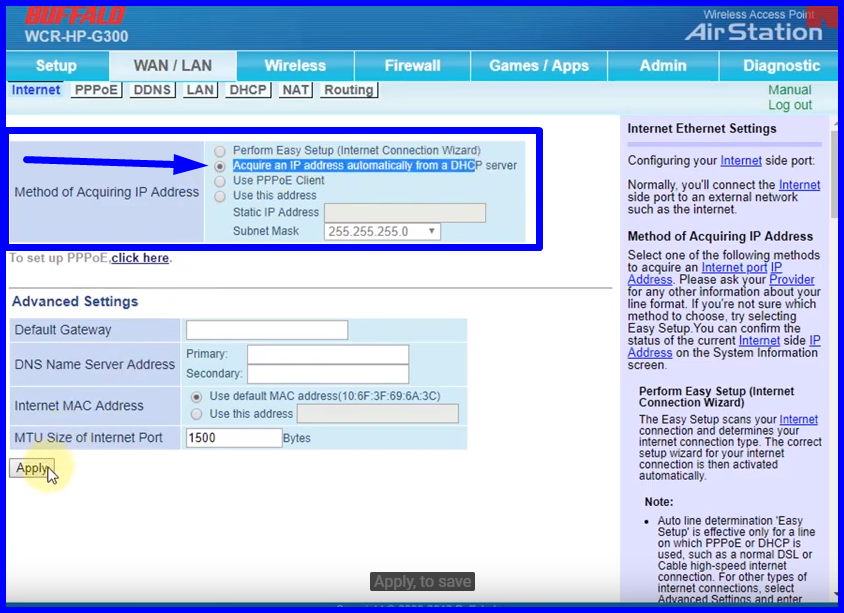
Feito isso, agora você deve ir para o Menu Wireless e procure a opção em azul Basic(11n/g/b), agora você irá Redefinir o nome e a senha da sua rede WiFi.
Alterando o Nome e a Senha do WiFi
Você precisará marcar para usar somente a rede SSID1 (Marque a opção “Use” ao lado e desmarque a mesma opção em SSID2), agora faça isso:
- SSID: Aqui você digitará o nome da rede WiFi;
- Authentication: Defina como WPA/WPA2 mixed mode – PSK;
- Encryption: AES;
- WPA-PSK (Pre-Shared Key): Aqui você digita a Senha da Rede WiFi.

Feitas essas configurações, apenas clique em Apply rolando para o final da página.
Assim que o Roteador reiniciar após 20 segundos, você deve conectar na Rede WiFi com os dados que você acabou de configurar para sua rede WiFi:
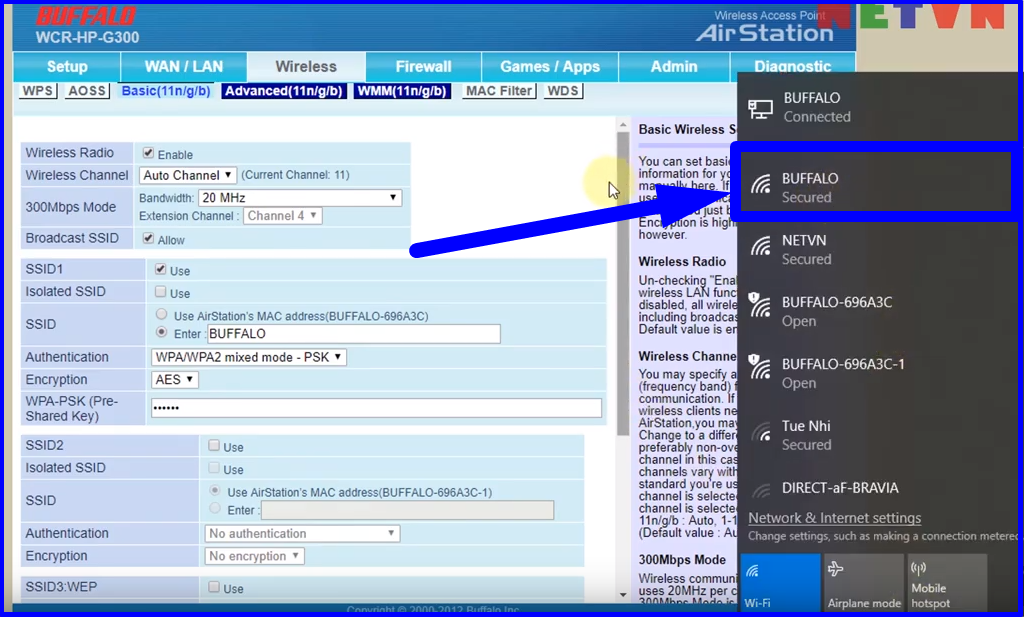
Agora você já pode usar a conexão WiFi e retirar o cabo que usamos somente para a primeira configuração.
E ai, aprendeu? Qualquer dúvida deixe nos comentários abaixo. Abraço e nos vemos em breve.