Olá, amigo! Então você já sabe que o endereço IP do Xiaomi Mi Router 3 ou 4 é 192.168.31.1 mas ainda tem dúvidas sobre como configurá-lo?
Fique sossegado que nesse breve tutorial iremos ensiná-lo como fazer a configuração básica e alteração do nome da rede e senha do Wi-Fi.
Muitos estão trocando seus roteadores de marcas convencionais e passando a usar o roteador da Xiaomi por causa das funcionalidades muito úteis e fáceis de implementar que ele acompanha.
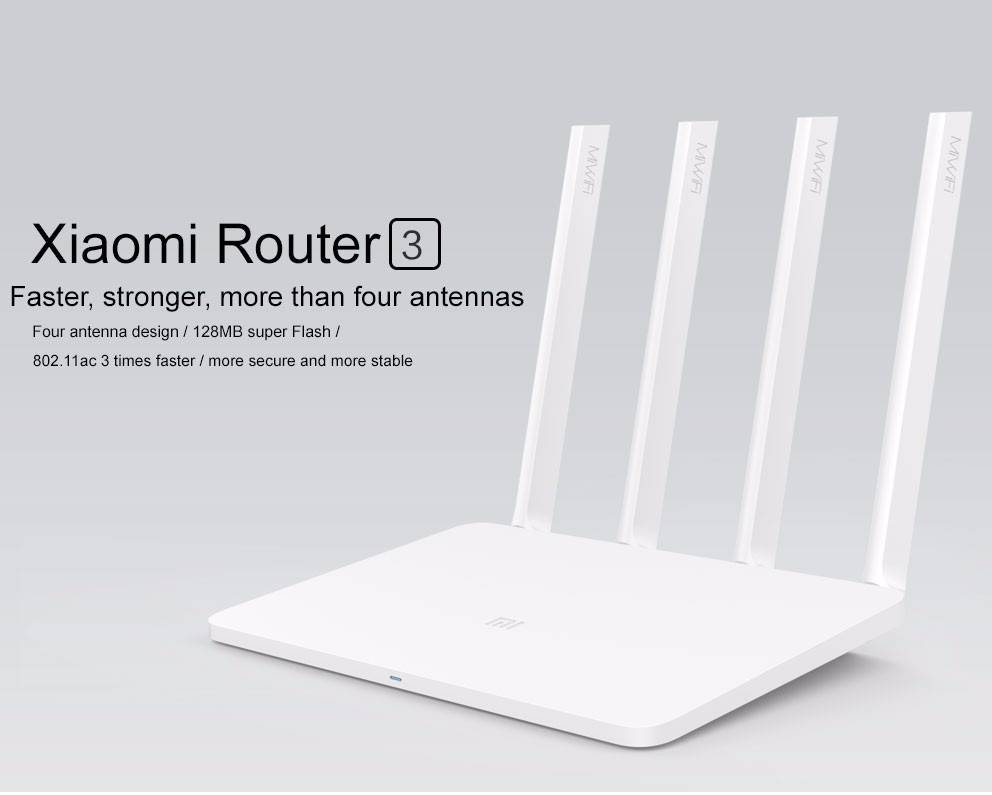
A empresa Xiaomi revoluciona não somente na produção de Smartphones rápidos e bem construídos, mas agora está a adentrar também o mercado de roteadores e alguns outros dispositivos de tecnologia sendo uma mão na roda para nós, consumidores dessa marca.
Beleza, mas voltando ao assunto, agora vamos aprender a configurar o Mi Router.
Passo 1: Verifique primeiro as conexões, cabeamentos e Modem
Após ligar o modem da sua operadora de internet, veja se o cabeamento está como na figura abaixo:

Feito essa verificação, passaremos para o passo 2, onde acessaremos o painel de configuração principal do Xiaomi Mi Router 3 ou 4.
Leia também: Endereço 192.168.100.1
Passo 2: Acessando o Mi Wi-Fi com o IP 192.168.31.1
Com as conexões checadas, agora você precisa acessar o Mi WiFi, o painel de controle do Xiaomi Mi Router, você fará isso dessa forma abaixo:
- Abra seu navegador de internet e como se fosse acessar um site, digite: 192.168.31.1 ou http://192.168.31.1 e aperte enter, você verá a seguinte tela:
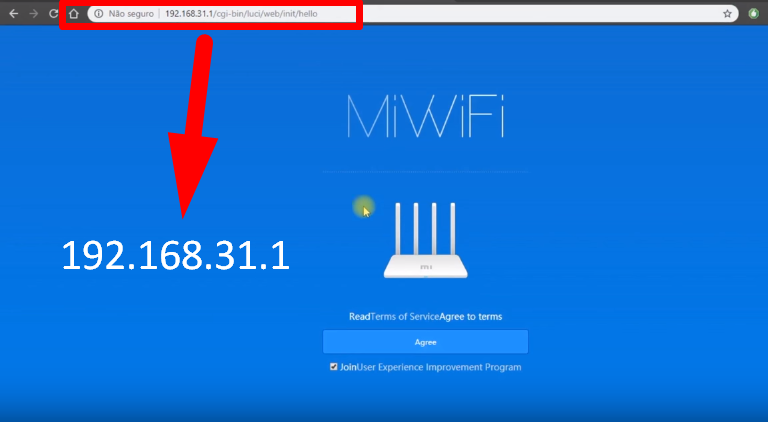
- Então, clique em Agree (Concordo) e siga o processo;
Definindo o Nome e Senha da Rede Wi-Fi
- Agora você cairá numa tela onde precisará digitar o Nome e a Senha da Rede Wi-Fi:
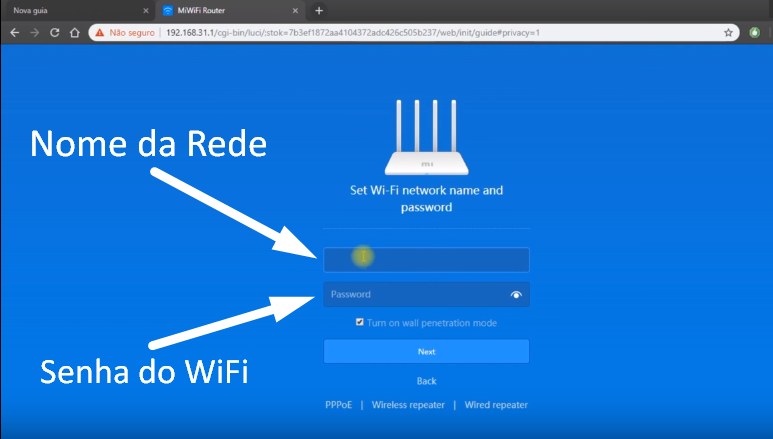
- Escolhidas as duas informações, deixe marcada também a opção “Turn On wall Penetration Mode“, que é a opção que de certa forma aumenta a potência do roteador e melhora o alcance do sinal;
- Agora clique em NEXT;
Definindo Senha para o Admin do Roteador Xiaomi
- A próxima tela irá pedir para que você defina se a internet é para sua casa ou empresa, selecione a opção e defina uma senha, essa servirá para ter acesso às configurações do roteador:
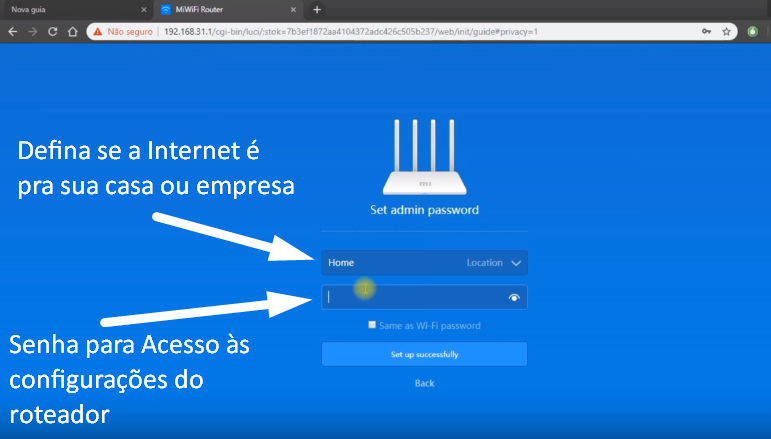
- Note que na tela acima há a opção Same as Wi-Fi password, marque se você quiser que a senha para acesso ao roteador seja a mesma senha de conexão normal do Wi-Fi;
- Feito isso, clique em Set up Successfully;
- Agora seu Xiaomi Mi Router irá criar duas redes Wi-Fi, uma de 2.4Ghz e outra de 5Ghz (Os dados de login e senha Wi-Fi são os mesmos pras duas);
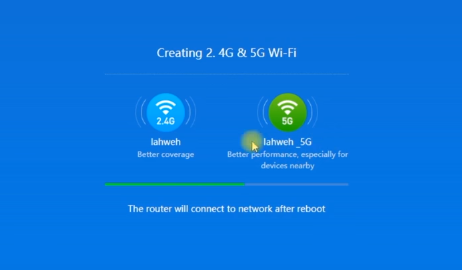
Pronto, agora você já pode logar na sua rede wi-fi e utilizá-la normalmente.
Para configurações como criação de rede wifi para convidados, bloqueio de certos usuários conectados no wi-fi ou demais configurações, continue lendo.
Leia também: Saiba sobre o IP 192.168.10.1
Passo 3: Settings>Wi-Fi Settings
Feito isso, volte na tela do IP padrão 192.168.31.1 do roteador Xiaomi e entre com a senha da sua nova Rede Wi-Fi criada e aperte enter;
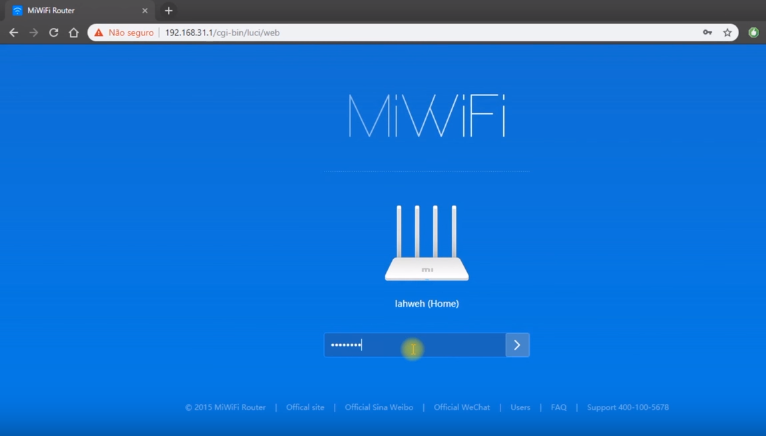
Feito isso, você chegará na tela principal de configuração do Xiaomi Mi Router, agora você precisa clicar no menu Settings;
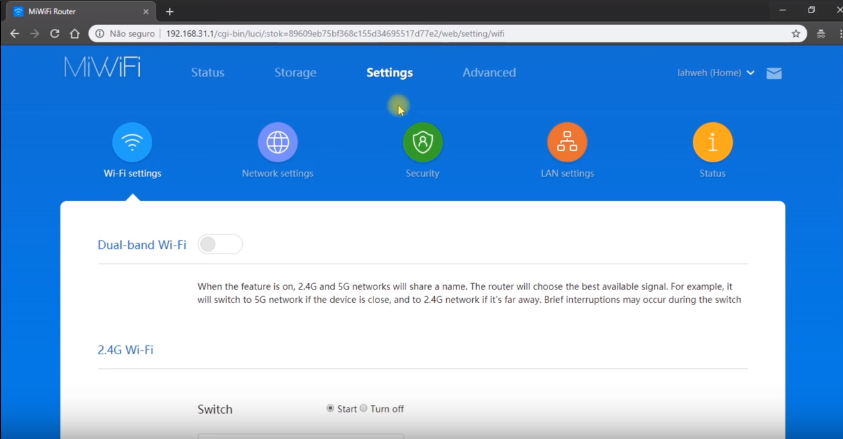
No Menu Settings>Wi-Fi Settings você encontrará opções como:
- Dual-band Wi-Fi: Se você marcar essa opção, o roteador Xiaomi irá alternar automaticamente entre as redes 2.4Ghz e 5Ghz conforme a qualidade do sinal recebido;
- 2.4G Wi-Fi: Aqui você encontra os dados de nome, senha, tipo de segurança, canal força do sinal da rede 2.4G;
- 5G Wi-Fi: Aqui você encontra os mesmos dados mencionados acima.
Guest Wi-Fi – Rede Wi-Fi para Convidados
Essa é uma das grandes sacadas do Xiaomi Mi Router, ele vem com a opção de criarmos redes secundárias de wi-fi que podemos desativar assim que as pessoas não precisarem mais da internet.
Funciona assim, você tem sua rede oficial, se você der a senha do wi-fi para alguém, essa pessoa pode dar a senha para outras pessoas, o que não é uma boa coisa.
Contudo, quando você cria uma rede alternativa, você pode dar a senha desse rede tranquilamente e assim que essas pessoas terminarem de usar a internet ou forem embora da sua casa, você, com apenas 1 clique, pode fazer a rede de convidados desaparecer.
Esse recurso é muito útil, é como se fosse um atalho para um serviço muito requisitado.
Ela vem com as mesmas configurações de uma rede comum, veja:
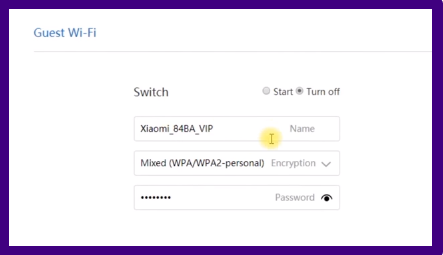
Definidos os dados da rede de convidados, basta salvar e pronto, a rede será criada e entrará no ar.
Status>Devices
Nesse menu você consegue ver todos os dispositivos conectados em todas as suas redes wi-fi, caso você queira banir algum usuário ou somente cancelar a internet para algum membro da família, basta desmarcar a bolinha azul (Internet Access) e pronto.
#Resolução de Problemas
Internet caindo
Alguns usuários relataram que estavam com problemas da internet estar caindo bastante, a solução pra isso é:
- Não marque a opção Dual-Band Wi-Fi;
- Sempre que tiver uma nova atualização de Firmware, atualize.
Status>Check for Updates
Nessa área do painel você pode realizar a atualização de forma manual ou automática, realizar backups e verificar o status da última atualização.
E então, gostou do nosso tutorial? Para qualquer dúvida, use os comentários abaixo, até a próxima!