Aprenda como mudar a senha do wifi aqui e agora com essas dicas e passo a passo que vamos lhe apresentar. É só continuar seguindo neste artigo e você saberá como realizar esse procedimento no seu modelo de roteador.
A rede sem fio, hoje em dia, está se tornando a mais usada no mundo e gradativamente se tornando a principal na utilização tanto para trabalho quanto para lazer.
Portanto, saber mais sobre como usá-la de forma segura é essencial.
Pra quem já tem uma familiaridade com esta ferramenta sabe o que é necessário para ter uma boa segurança para o usuário titular da rede WiFi, que é a boa escolha da senha de acesso e a alteração periódica, juntamente com as configurações certas para anular os hackers.
Por isso, vamos mostrar o passo a passo das principais marcas de roteadores que os brasileiros usam no dia a dia sobre como fazer a alteração da senha do seu WiFi para uma melhor segurança.
Procure seu modelo abaixo aprenda agora a como mudar a senha do roteador:
MULTILASER
- Abra seu navegador de internet, digite o IP de acesso na barra de endereço URL (IP Padrão 192.168.0.1 ou 192.168.1.1) e dê Enter;
- Na tela que irá abrir informe os dados pedidos de usuário e senha, que no caso, é admin para usuário e senha;
- Na página do seu roteador localize a aba Configurações sem fio e clique;
- Abrirá um menu abaixo e você deve clicar em Segurança sem fio;
- Para preenchimento, selecione/marque a opção Mixed WPA/WPA2-PSK;
- Em seguida coloque sua nova senha no campo Chave;
- Para concluir clique em Ok e terá alterado a senha do seu WiFi.
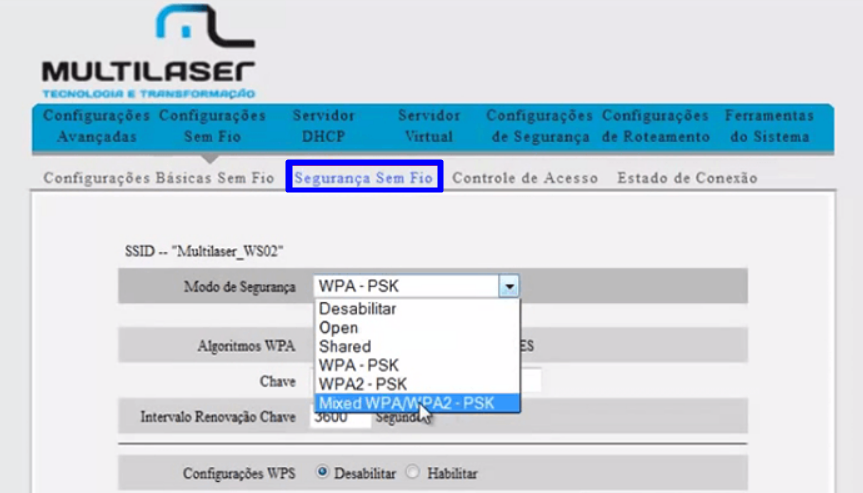
MOTOROLA
- Abra seu navegador de internet, digite o IP de acesso na barra de endereço URL (IP Padrão 192.168.0.1) e dê Enter;
- Na tela que irá abrir informe os dados pedidos de usuário e senha, no caso, usuário: admin e senha: Motorola;
- Entrando no sistema, clique em PRIMARY NETWORK no menu do lado esquerdo da tela;
- Para preenchimento das dos campos, você precisará selecionar a palavra ENABLE nos campos: WPA-PSK e WPA2-PSK e mais abaixo na opção WPA/WPA2 Encryption selecione a TKIP+AES;
- No campo WPA Pre-shared key insira a nova senha do seu WiFi e clique em APPLY.
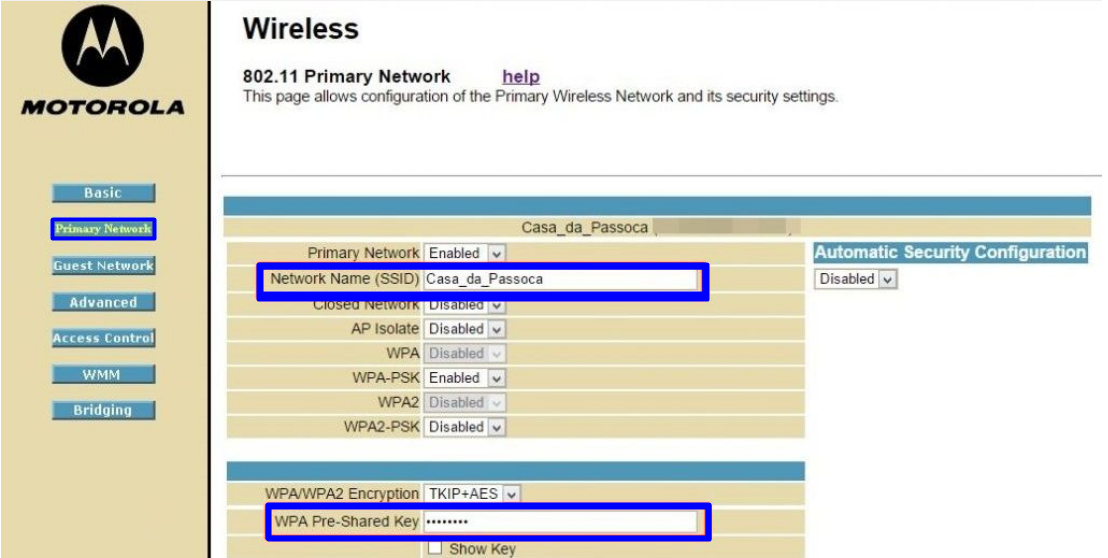
Conheça o WhatsApp GB Pro v10.00
INTELBRÁS
- Abra seu navegador de internet, digite o IP de acesso na barra de endereço URL (IP Padrão mais usado que é 10.0.0.1 ou 192.168.0.1) e dê Enter;
- Na tela que irá abrir informe os dados pedidos de usuário e senha, que no caso, é admin para usuário e senha;
- Entrando na página do seu roteador, você precisa localizar no menu à sua esquerda a aba WIRELESS e clique em Segurança;
- Na aba que abriu você deve marcar somente a opção WPA-PSK/WPA2-PSK;
- Mude a senha do seu WiFi no campo Senha PSK e clique em Salvar para concluir as mudanças.
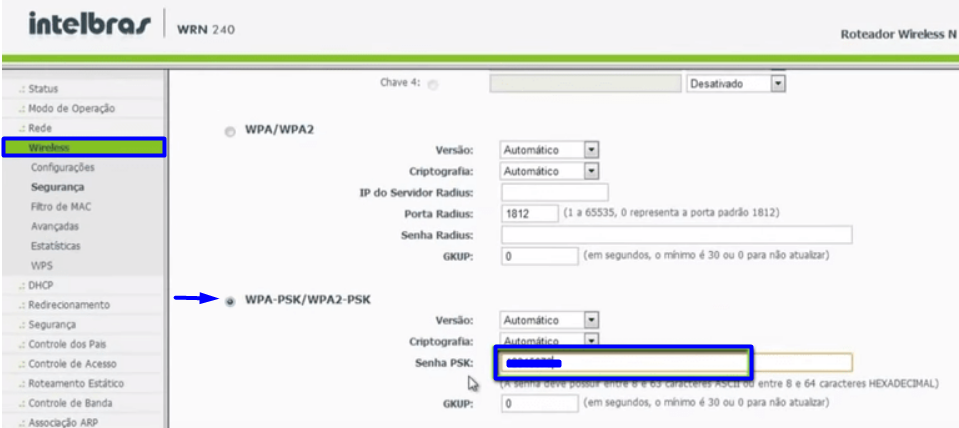
TP-LINK
- Abra seu navegador de internet, digite o IP de acesso na barra de endereço URL (endereço IP padrão 192.168.1.1 ou 192.168.0.1) e dê Enter;
- Na tela que irá abrir informe os dados pedidos de usuário e senha, no caso, username: admin ou vazio e senha: admin ou vazio;
- Entrando na página do seu roteador, você precisa localizar no menu à sua esquerda a aba WIRELESS e clique no tópico Segurança;
- Na aba que abriu você deve marcar somente a opção WPA-PSK/WPA2-PSK;
- Digite sua senha nova no campo Senha Wireless e clique em Salvar.
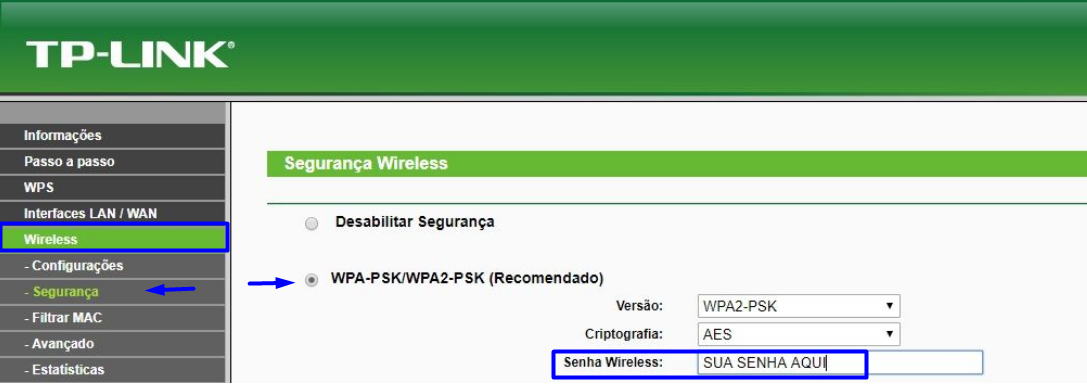
ASUS
- Abra seu navegador de internet, digite o IP de acesso na barra de endereço URL (IP Padrão 192.168.1.1 ou 192.168.0.1) e dê Enter;
- Na tela que irá abrir informe os dados pedidos de usuário e senha, que no caso, é admin para usuário e senha;
- Na tela inicial localize a caixa escrito SYSTEM STATUS, altere sua senha de WiFi no campo WPA-PSK KEY e clique em APPLY.
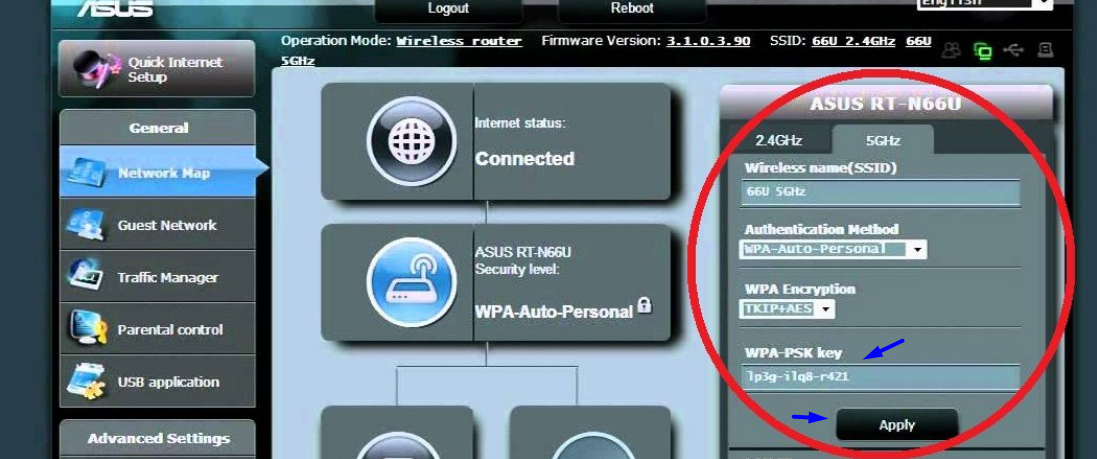
LINKSYS
- Abra seu navegador de internet, digite o IP de acesso na barra de endereço URL (IP Padrão 192.168.1.1 ou em alguns aparelhos o 192.168.0.1) e dê Enter;
- Na tela que irá abrir informe os dados pedidos de usuário e senha, no caso, usuário: deixar vazio e senha: admin;
- Na tela inicial da página do seu roteador localize a aba WIRELESS e clique nela;
- Abrirá um menu abaixo e você deverá clicar em WIRELESS SECURITY;
- Na tela que abriu você deve marcar somente a opção WPA-PSK/WPA2-PSK em seguida cloque sua nova senha no campo WPA SHARED KEY;
- Para concluir clique em SAVE SETTINGS.
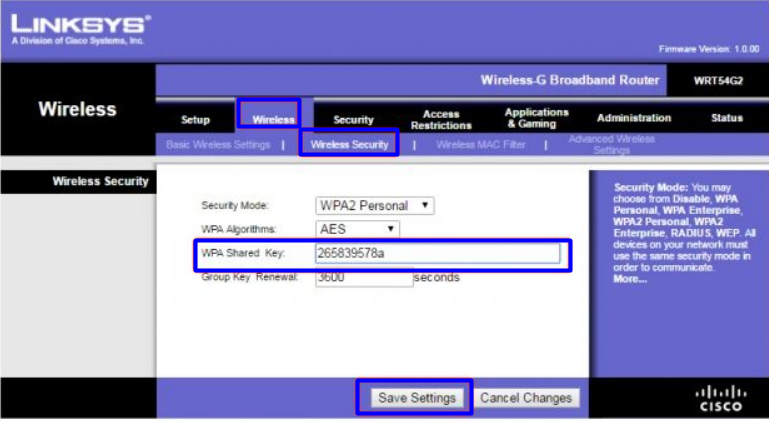
TECHNICOLOR
- Abra seu navegador de internet, digite o IP de acesso na barra de endereço URL (IP Padrão 192.168.1.1 ou 192.168.0.1) e dê Enter;
- Na tela que irá abrir informe os dados pedidos de usuário e senha, que no caso, é admin para usuário e senha;
- Entrando na página do seu roteador, você precisa localizar no menu a aba WIRELESS e clique no tópico PRIMARY NETWORK;
- Para preenchimento dos campos, você precisará selecionar a palavra ENABLE nos campos: WPA-PSK e WPA2-PSK;
- Altere sua senha de WiFi no campo WPA PRE-SHARED KEY e clique em APPLY.
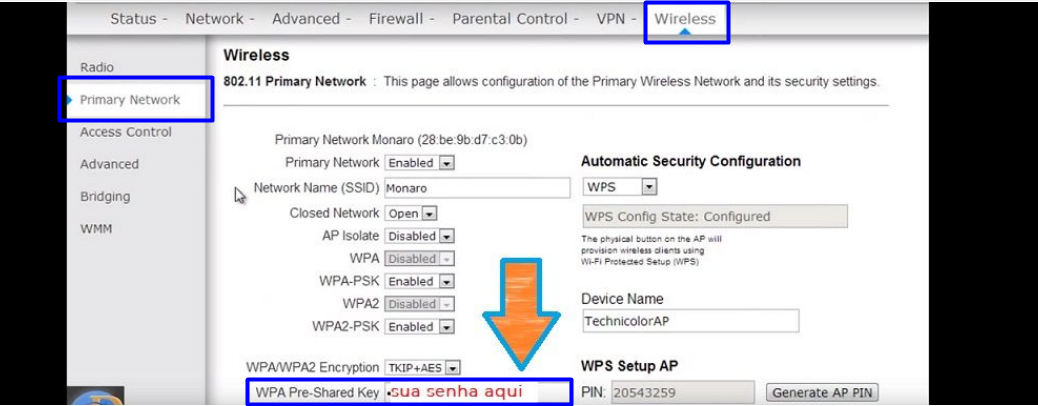
LINK 1 ONE
- Abra seu navegador de internet, digite o IP de acesso na barra de endereço URL (IP Padrão 192.168.1.1 ou 192.168.0.1) e dê Enter;
- Na tela que irá abrir informe os dados pedidos de usuário e senha, que no caso, é admin para usuário e senha;
- Na tela de início da página, no menu você deve clicar no tópico WIRELESS e em seguida clique em SEGURANÇA WIRELESS na aba que irá abrir no lado esquerdo da tela;
- Marque a opção WPA2-PSK e TKIP&AES;
- Último passo é inserir sua nova senha no campo Chave de Segurança e clique em Ok para salvar alterações.

D-LINK
- Abra seu navegador de internet, digite o IP de acesso na barra de endereço URL (IP Padrão 192.168.1.1 ou 192.168.0.1) e dê Enter;
- Na tela que irá abrir informe os dados pedidos de usuário e senha, que no caso, é admin para usuário e senha;
- Entrando na página do seu roteador, você precisa localizar no menu à cima a aba WIRELESS e clique nela;
- Selecione a opção WPA-PSK/WPA2-PSK no campo Opções de Segurança, no qual você deverá marcar se ela estiver desmarcada;
- Defina uma nova senha a seguir no campo Chave Pré-compartilhada e clique em Aplicar pra salvar alterações e mudar a senha do seu WiFi.

Leia mais: Configure seu Repetidor D-Link
HUAWEI
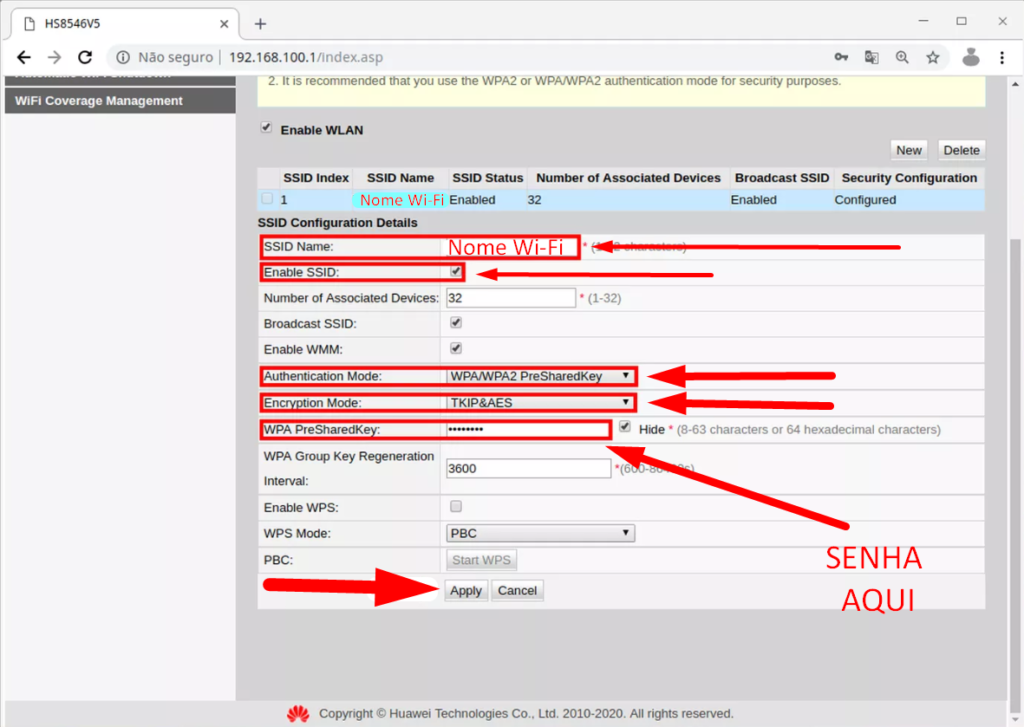
- Para mudar o nome da rede wifi e a senha do roteador Huawei, primeiro você deve abrir seu navegador de internet e digitar o endereço 192.168.100.1 e digitar enter;
- Se o IP acima não funcionar, siga esses passos para saber o seu IP verdadeiro, então prossiga para a próxima etapa;
- Resolvida a questão acima, encontre o adesivo com os dados de login do aparelho roteador, geralmente está atrás do equipamento;
- Digite e entre no painel do roteador, para alterar a senha faça o seguinte;
- No menu principal, clique na aba WLAN, então em 2.4G Basic Network Settings;
- Logo mais abaixo, procure o campo SSID Name, nele você colocará o nome da sua rede Wi-Fi, após, marque a opção Enable SSID para que a rede apareça para todos e não fique oculta;
- Agora vá em Authentication Mode, defina a opção WPA/WPA2 PreSharedKey, já em Encryption Mode, defina TKIP&AES;
- Por fim, no campo WPA PreSharedKey você deve digitar a Senha de sua Escolha, contudo ela deve ter entre 8 a 63 caracteres ou 64 caracteres hexadecimais)
- Feito isso, clique em Apply e as mudanças serão aplicadas.
- PRONTO!
Leia também: WhatsApp GB Pro Download
MERCUSYS
- Para acessar o painel de administração do roteador Mercusys, faça o seguinte;
- Abra seu navegador e acesse a página oficial de acesso do roteador Mercusys em http://mwlogin.net e aperte enter;

- Aparecerá a tela Create Login Password (Crie uma senha de Login), escolha uma, confirme digitando novamente e clique na seta para avançar (lembrando que se você esquecer essa senha, terá que resetar o roteador);
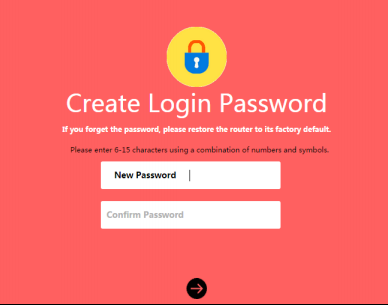
- Então selecione o tipo da conexão de internet (Connection Type), normalmente é PPPoE e defina os parâmetros ISP, essas informações você deve pegar com o técnico que faz a primeira instalação da sua internet;
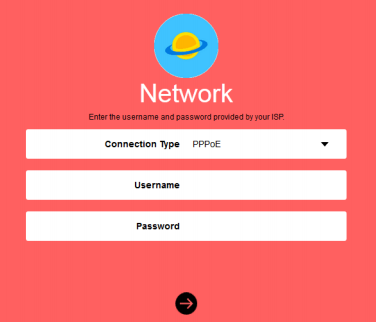
- Passado essa configuração acima, agora chegou a parte fácil onde você escolherá o nome da sua rede wi-fi (SSID) e definirá a senha (password), veja na imagem abaixo os campos:
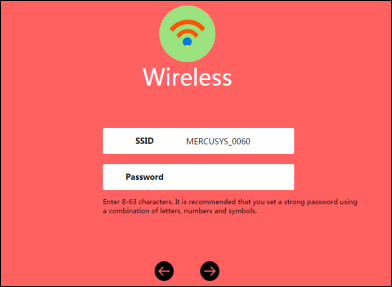
- Lembre-se que ao definir a senha é recomendado que você utilize combinações de letras, números e símbolos.
- Feito isso clique na seta para avançar;
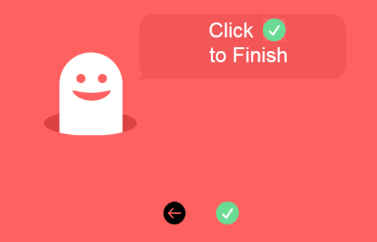
- Pronto, basta clicar na seta verde e as configurações do seu roteador wi-fi Mercusys estarão concluídas.
AQUÁRIO
- Para acessar as configurações e mudar a senha do wi-fi do Roteador Aquário, faça o seguinte:
- Abra um navegador de internet e digite o endereço IP 192.168.2.1 e aperte enter;
- Você verá a tela abaixo, nela você precisa digitar a senha aquario e clicar em LOGIN;

- Ao entrar no painel do roteador Aquário, você tem que procurar o Assistente de Instalação, ele se encontra na parte de cima da tela, veja:
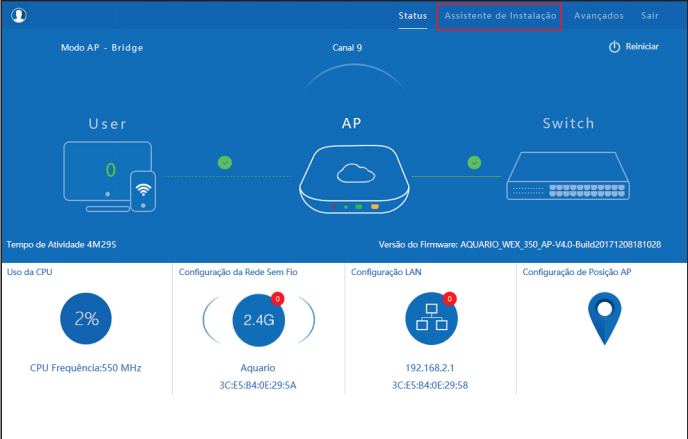
- Através desse assistente você pode configurar simplesmente o nome e alterar a senha do Wi-Fi;
- Após clicar no Assistente, procure a opção AP – Gateway e clique nela;
- Selecione o modo de conexão DHCP e clique na parte de baixo em Próximo;
- Feito isso, você verá a tela abaixo, nela você preencherá as seguintes informações:
- SSID: NOME DA SUA REDE WI-FI
- Criptografia: Escolha WPA2-PSK (TKIP/AES)
- Canal: Escolha o que lhe convir
- Chave: SENHA DO SEU WI-FI
- Feito isso, clique em Próximo;
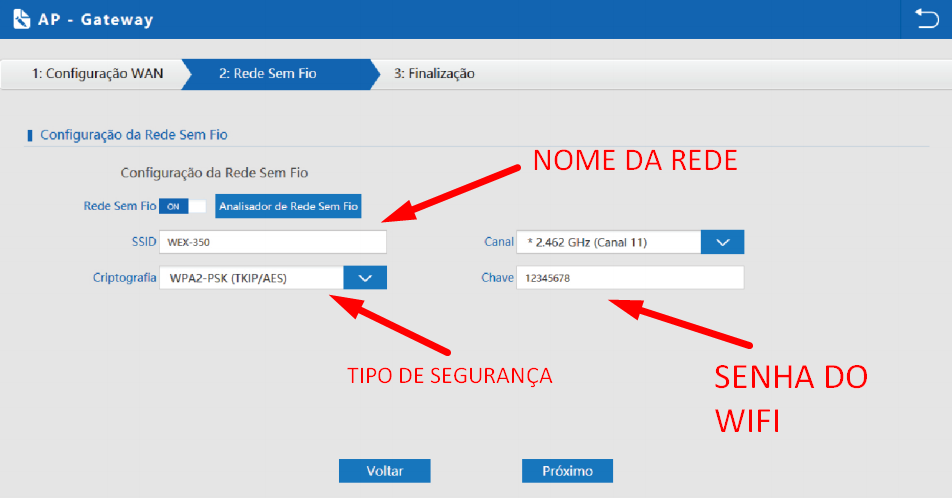
- Agora você só precisa ir nas configurações da placa de rede do seu PC e selecionar a opção para obter um endereço IP automaticamente.
Manual: download
ELSYS
Para alterar as configurações de Login, Senha e Nome da Rede Wi-Fi do roteador Elsys, você deve primeiro fazer login no painel administrativo, siga esses passos:
- Conecte seu PC ou Notebook através de um cabo ethernet, aquele azul ou amarelo que enviam por padrão;
- Feito isso, faça a conexão entre a porta WAN e o modem xDSL, modem a cabo, etc, então encaixe a antena no conector SMA e aponte ela para cima;
- Ligue a fonte de energia do roteador (DC);
- Aguarde 1 minuto para seu roteador ligar e ascender todos os LEDs;
Configuração da Placa de Rede do Computador
Ambiente Windows
Vá em Iniciar>Configurações>Painel de Controle>Conexões de Rede>Botão Direito do Mouse em Conexão Local e depois Propriedades.
Procure por Protocolo TCP/IP e clique duas vezes.
Nesse tela mostrada abaixo, defina as seguintes configurações:
- Endereço IP: 192.168.1.20
- Máscara de Sub-rede: 255.255.255.0
- Clique em OK.
- Pronto.
CONEXÃO AO ROTEADOR ELSYS
Agora abra seu navegador de internet e digite o endereço 192.168.1.254 e aperte enter, você cairá diretamente na tela abaixo:
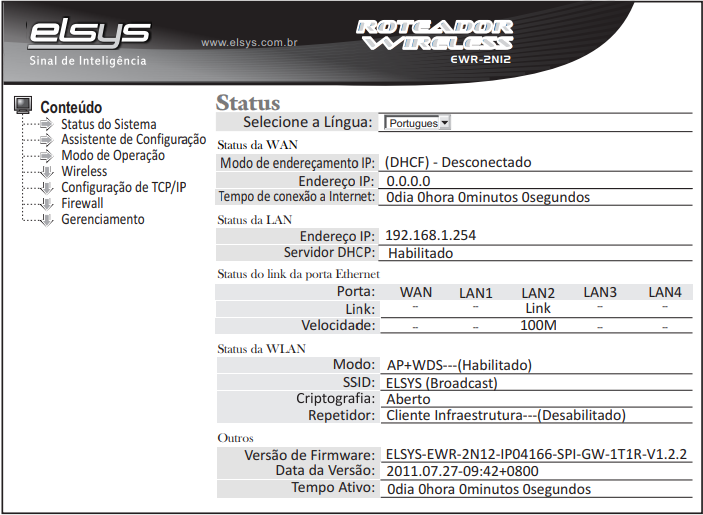
Alteração da Senha e Nome da Rede WiFi
Procure o Menu Wireless e então os campos:
- SSID (Nome da Rede WiFi)
- Password ou Senha
Faça a alteração nesses dois campos e então salve, pronto.
TENDA
Para mudar a senha do roteador Tenda você deve fazer o seguinte:
- A primeira coisa a fazer é checar as conexões entre o Modem e seu roteador Tenda, se tiver tudo OK, prossiga com o tutorial;
- Abra seu navegador de internet e digite 192.168.0.1/quickset.html (somente 192.168.0.1 já serve também);
- Observe atentamente para não digitar 192.168.o.1, mas o IP correto mencionado acima;
- Feito isso você verá a tela abaixo, nela constam dois campos destacados: Nome do WiFi e Senha do WiFi, defina ou redefina essas configurações e clique em OK;
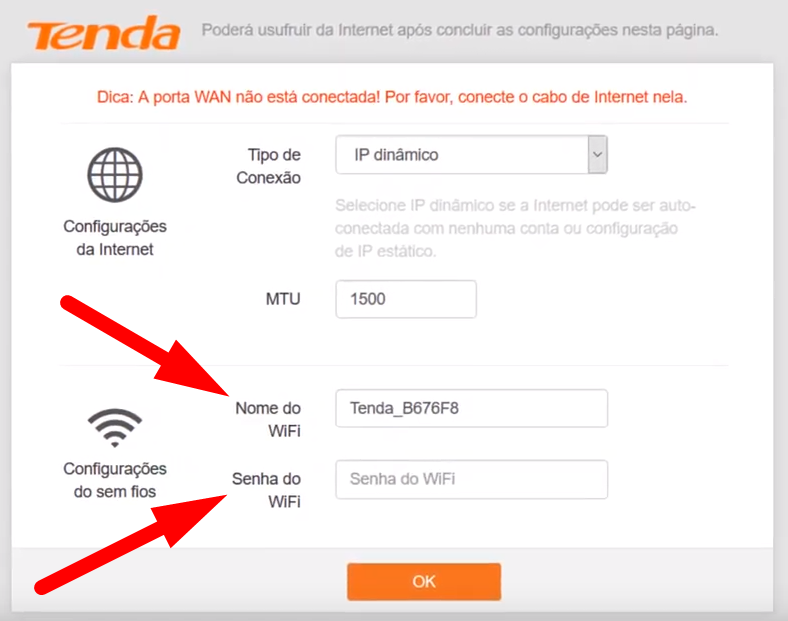
Modo de Conexão PPPoE
No modo de conexão acima (IP Dinâmico), o roteador define as configurações automaticamente, contudo, se seu provedor de internet trabalhar com configurações específicas, marque a opção PPPoE e peça as informações ao seu provedor, somente então clique em OK:
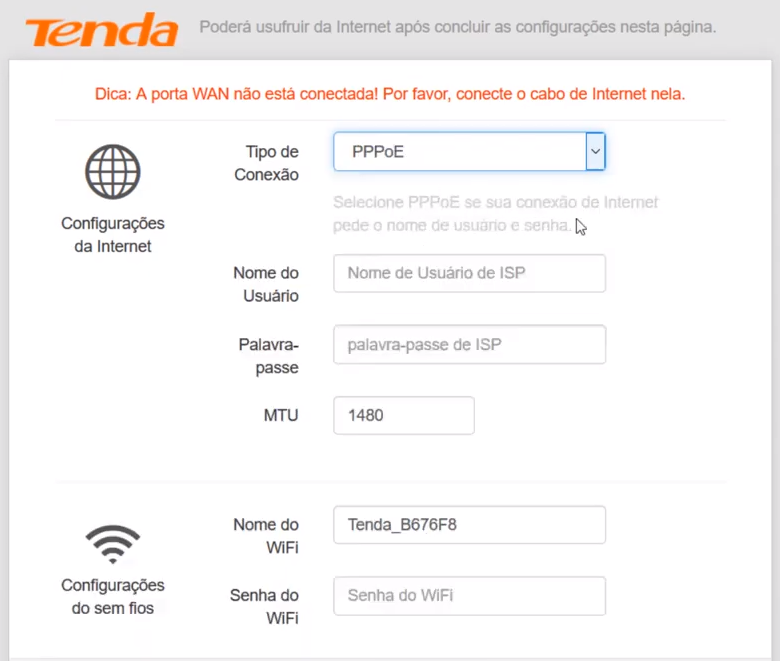
- Feito isso e clicado em OK, suas configurações serão salvas:
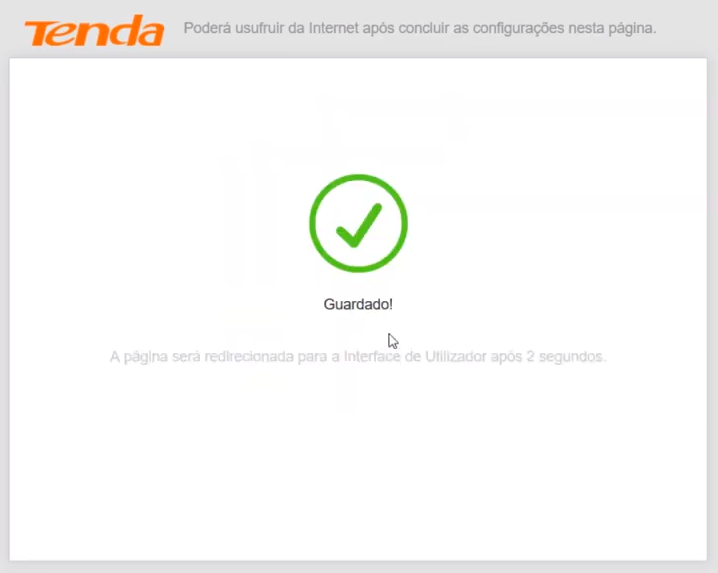
Se você tiver feito esse procedimento via WiFi, basta se conectar na rede com os dados definidos por você, se fez via cabo WAN, basta conectá-lo e usar normalmente.
Veja esse Tutorial em Vídeo
FRITZBOX
Apesar de ser um roteador exclusivamente alemão, há brasileiros na Alemanha que acompanham nosso site, essa indicação vai pra vocês. Então caso você utilize o roteador fritzbox, aprenda a realizar as mudanças através desse passo a passo de configuração no vídeo abaixo. Porém, fique atento para não cair no erro do “Ip” 192.168.l78.1, para saber mais, basta clicar no link.
PIXEL TI
Para alterar a senha do roteador Pixel Ti, siga esses passos abaixo:
- Primeiro: Faça toda a ligação dos cabos corretamente entre o Modem da sua internet, telefone e roteador wi-fi, como na imagem abaixo:

- Com todos os cabos conectados, abra seu navegador de internet (PC ou celular) e digite o endereço IP 192.168.0.1 (aqui você vê sua ampla utilização) e aperto enter:
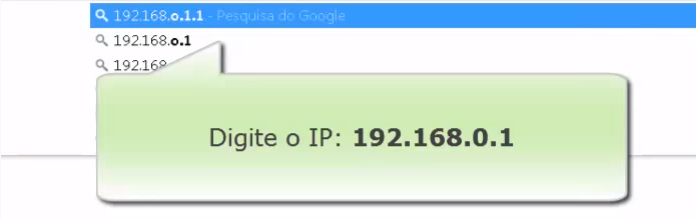
- Feito isso, você será redirecionado(a) para a tela de login de administrador do aparelho, caso você ainda não tenha alterado essas informações, digite conforme a imagem abaixo e aperte enter:
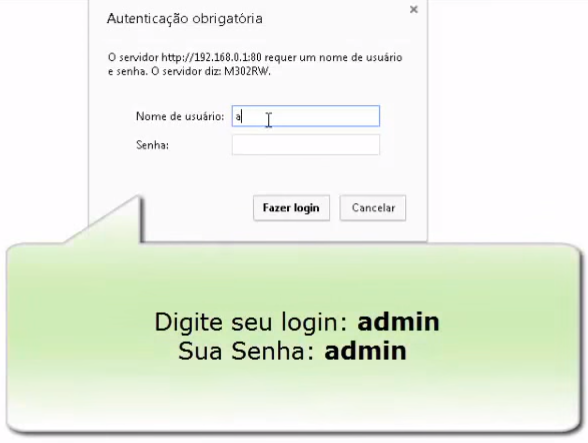
- Agora você cairá na tela do Assistente de Configuração do Roteador Pixel Ti, nela vocês escolherá o tipo de conexão, o nome da sua rede wi-fi e também a senha do wi-fi, veja:
Tipos de Conexões – PPPoE
Para conexões de internet que não necessitam de autenticação, basta selecionar a opção de IP dinâmico e depois dar um nome e definir a senha da internet que estará tudo certo;
Agora se sua conexão for autenticada, selecione a opção PPPoE e digite usuário e senha, essas informações somente seu provedor de internet sabe.
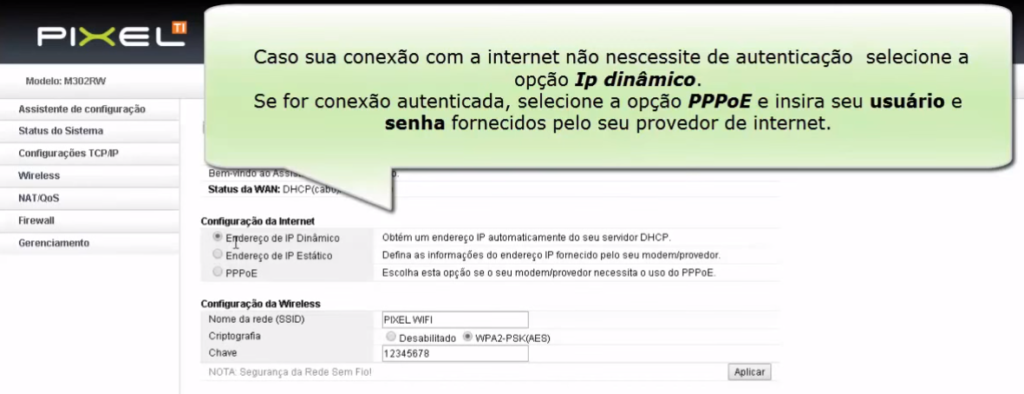
- Definido o tipo de conexão, dê o nome e senha à sua rede:
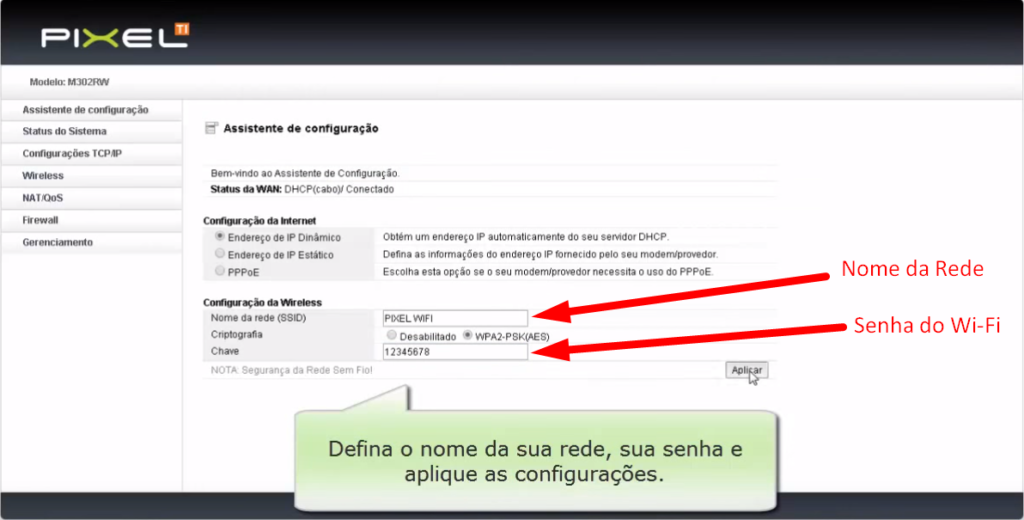
- Feito isso você deve apenas aplicar as configurações:

- Pronto, sua internet está configurada e pronta para uso:
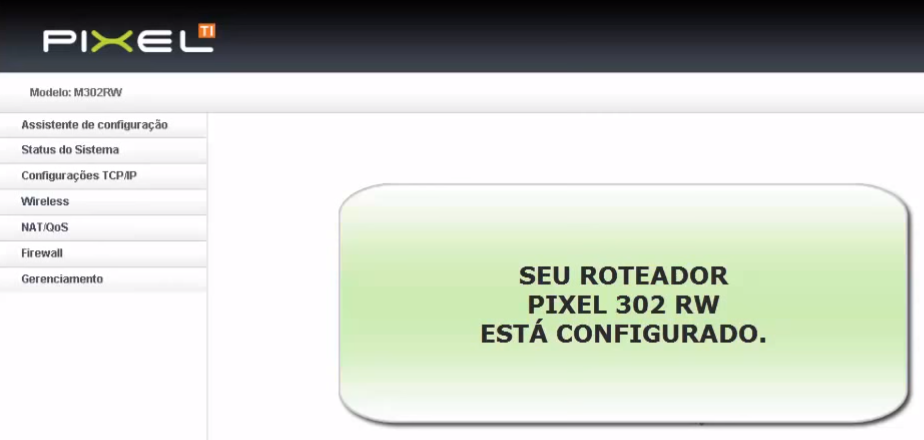
Pronto, basta desfrutar de sua internet agora.