O ip 192.168.1.1 é um dos endereços mais utilizados do mundo para configuração de roteadores wi-fi e também é muito usado por algumas marcas aqui no Brasil.
Para acessar seu roteador digite “192.168.1.1” no seu navegador ou apenas clique no botão abaixo:
Comumente confundido com outros ips, como o caso do “ip” 192.168.ll (mas na verdade é um erro), esse é o principal protocolo de internet quando falamos sobre configurar roteadores wi-fi domésticos.
Hoje você aprenderá como realizar o login no seu roteador utilizando o endereço http://192.168.1.1, fazendo o procedimento da forma correta e mais simples possível.
# – Antes de Iniciar, veja a Conexão dos Cabos
Primeiramente, verifique se os cabos entre o telefone, modem, roteador e computador (se for o caso), estão conectados corretamente como na imagem abaixo:

Feito isso, agora pode prosseguir para os 5 passos iniciais de configuração e mudança da senha do wi-fi.
#1 – Como saber o IP correto de Login?
Para saber o IP correto que seu computador ou notebook se conecta com seu roteador, faça o seguinte:
- Clique com o segundo botão do mouse em cima do menu iniciar e procure a opção: Prompt de Comando (Admin);
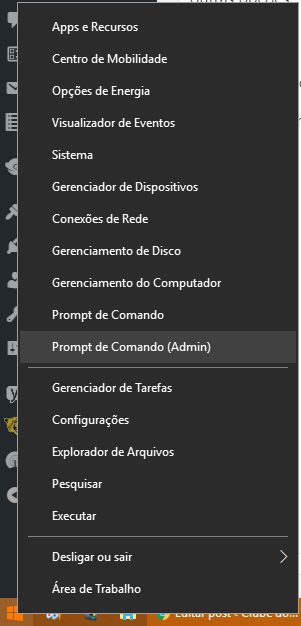
- Na tela preta do Prompt de Comando, digite: ipconfig e aperte enter, então você verá a tela abaixo:
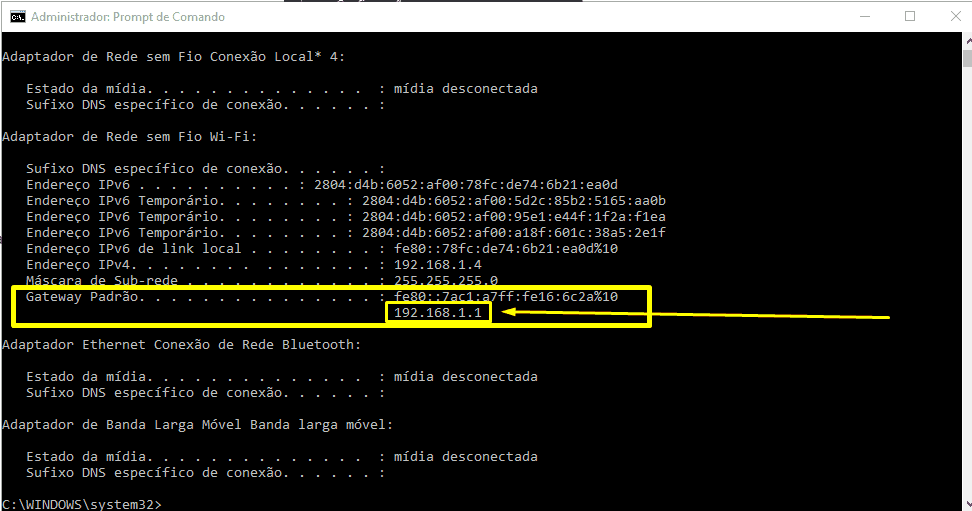
Seu endereço para conexão com o roteador aparece no campo Gateway Padrão, o qual é 192.168.1.1
Baixe também: WhatsApp GB Atualizado ou teste o JTWhatsApp Atualizado ou mesmo o WhatsApp Aero 2024
#2 – Acesse o Endereço 192.168.1.1
Agora abra seu navegador de internet no PC ou notebook, pode ser também no celular ou tablet.
Digite esse gateway padrão na barra de endereços como se fosse acessar um site, aperte enter e você será redirecionado para a tela de login do seu aparelho;

#3 – Acesse a área de Admin do Roteador Wi-Fi
Após realizar o passo 2, você verá uma tela parecida com a imagem abaixo, onde pedirá duas informações para o acesso, usuário e senha:
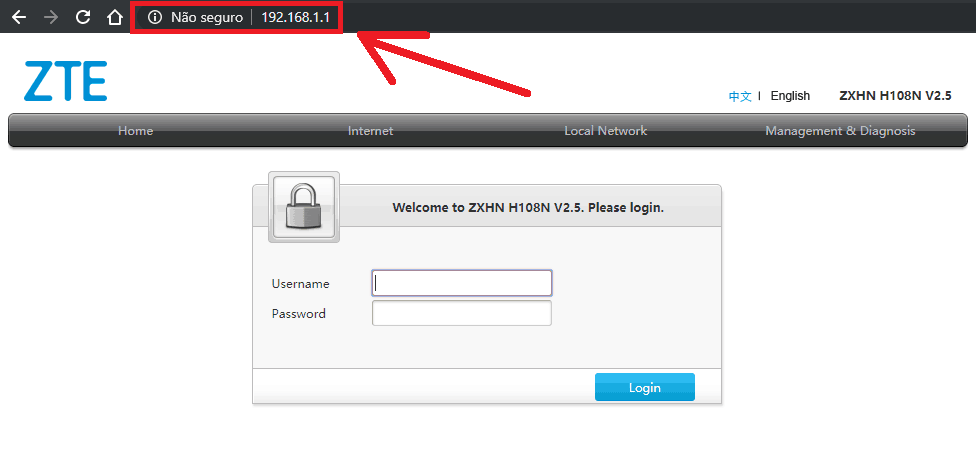
As duas informações de login para acesso estão num adesivo na parte de trás do seu roteador, caso não encontre lá, consulte nossa lista com os logins padrão em nossa página inicial.
#4 – Dados de Login Padrão para 192.168.1.1
| Endereço IP | Nome de usuário | Senha | % de Uso |
|---|---|---|---|
| 192.168.1.1 | admin | admin | 65% |
| 192.168.1.1 | admin | (deixe em branco) | 10% |
| 192.168.1.1 | admin | password | 10% |
| 192.168.1.1 | admin | 1234 | 4% |
| 192.168.1.1 | guest | guest | 3% |
| 192.168.1.1 | user | 1234 | 3% |
| 192.168.1.1 | 1234 | (deixe em branco) | 2% |
#5 – Faça a Configuração e Mudança de Senha pelo seu Celular
Uma dúvida normal é se esse IP pode ser aproveitado para configurar qualquer tipo de roteador e a resposta é não: é verdade que é difícil um equipamento que não tenha suas configurações feitas por esse protocolo de internet, mas existe.
Sendo assim, a primeira coisa para quem vai instalar um roteador wi-fi é conferir qual IP a sua fabricante usa.
#6 – Erro do “IP 192.168.o.1.1”
Como dito no início do tutorial, há uma grande confusão entre os usuários de roteadores que tentam realizar o login por meio do endereço 192.168.1.1 confundindo-o quase sempre com a variante 192.168.o.1.1.
Isso ocorre pela similaridade entre endereços IP e sua enorme variedade.
Por exemplo, a marca Intelbrás escolheu o IP Privado 10.0.0.1, já os roteadores da ZTE cedidos pela empresa Oi no plano Velox de Banda Larga realizam o acesso por meio do IP 192.168.1.1 normalmente.
Outro endereço que também é muito utilizado e o segundo mais confundido é o 192.168.0.1, que por sua vez tem variantes como 192.168.o.1 ou usando a variante com letra “o” maiúscula 192.168.O.1 como tentativas dos usuários.
Veja mais: MB WhatsApp | Fouad WhatsApp ios | Raposo FRP TK
192.168.ll e suas variações
Além disso, veja uma série de formas pelas quais alguns usuários realizam as buscas se utilizando da grafia errada, observe:
- 192.168.o.ll
- 192.168.O.ll (utilizando a letra “o” maiúscula)
- 192.168.o.ll
- 192.168.o.ll/wizardoi
- 192.168.o.ll00
- 192.168.o.ll tenda
- 192.168.o.ll admin
Entre outras variações, também constam as que eliminam a letra “o”, mas ainda sim não correspondem ao IP correto, veja:
- 19216811 (Aqui vemos a falta de pontuação adequada);
- http 192.168 o 1.1 admin (Uso do http e partes da escrita do IP)
- http: //192.168.1.1 (Uso de espaço após os dois pontos);
- http://192.168.1.1 (Termo correto de uso, mas os usuários digitam isso no buscador google ao invés do navegador);
- 192.168.1.1 mudar senha (Uso correto do ip, mas com o acréscimo “mudar senha”)
- http//192.168.1.1 (Faltou os dois pontos após http)
- http //192.168.1.1 (Falta dos dois pontos e espaço indevido após http)
- 192.168.1 (Falta de parte do IP);
- http://192.168.1.1/ (Uso correto com acréscimo da barra ao final, mas peca porque foi digitado no google e não no navegador);
- 192.168.l.l (Uso de duas letras “L” ao invés de 1);
- 192.168.ll (Uso de duas letras “l” juntas)
- 192.168.1.1. (Uso de pontuação ao final do IP)
- 192.168.1.1 senha (Uso da palavra “senha” não permite a conexão correta);
- ip 192.168.1.1 (Uso de IP no início da grafia);
- 192.168..1.1 (Uso de dois pontos seguidos após o 8);
- 1921681.1 (Falta de ponto após o 2);
- 192.168.01 (Troca do “0” por 1 e falta de ponto após o que deveria ser o número 1)
Entenda mais sobre o IP 192.168.1.1

Todo dispositivo conectado a uma rede de computadores e com acesso à internet contém uma identificação numérica lógica, conhecida como IP (Protocolo da Internet).
Este IP funciona como um GPS, que identifica o dispositivo e o direciona para o sinal de internet.
Um exemplo de roteador que utiliza o endereço 192.168.1.1 é o Linksys, já o roteador FritzBox utiliza o IP 192.168.178.1.
Disso surgem algumas perguntas:
- Por que o IP padrão é este?
- Quais são os roteadores mais conhecidos a utilizar este IP?
- Como fazer o login no 192.168.1.1?
- Como saber o nome de usuário e senha padrão?
- Como configurar o roteador Wi-Fi utilizando de forma correta o 192.168.1.1?
Abaixo você confere as respostas para todas essas perguntas.
Por que o IP padrão é este?
Embora existam 4,3 bilhões de endereços IPv4, alguns deles estão mais em evidência do que outros, justamente por conta da sua grande utilização, como é o caso do ip tema desse artigo.
Ele é um dos mais conhecidos por ser o IP padrão da maioria dos roteadores Linksys e TP-Link, que são os mais utilizados em ambientes domésticos e comerciais brasileiros.
Esses ips acabaram se popularizando porque as empresas vendem seus roteadores e juntamente precisam adotar
Vale destacar que nem todos os endereços IP podem ser acessados pela Internet Pública, e o IP deste artigo está entre eles.
Os IP privados, portanto, podem ser utilizados sem a aprovação de um registro nacional de internet, o que faz com que a implementação da internet para uso civil se torne mais comum.
É possível qualquer residência, comércio, instituição ou empresa implemente a internet em um ambiente, assim como conectar dispositivos à internet usando o NAT.
Este método atribui um endereço público a um computador em uma rede privado, facilitando e viabilizando todo o processo da internet particular tal como conhecemos nos dias atuais.
Desse modo, os roteadores domésticos utilizam IP privados, sendo o 192.168.1.1 o mais utilizado como gateway padrão.
Isso permite que os usuários digitem este endereço no navegador web para que se tenha acesso ao painel em que é possível fazer alterar as configurações do roteador e administrá-lo.

Explicaremos posteriormente como fazer esta administração e alterar as configurações do roteador e da rede.
Pode interessar: YoWhatsApp 2024 | Baixar FMWhatsApp | WhatsApp Imune a Trava
Como fazer o login de forma simplificada?
Existem vários motivos que levam você a acessar um roteador utilizando o IP que estamos abordando durante este artigo.
Uma das possibilidades é que você tenha acabado de adquirir o roteador Linksys e necessite realizar o acesso do assistente de configuração do roteador para que ele possa funcionar sem maiores problemas.
Além disso, a utilização de aplicativos para gerenciamento de redes sem fios pode levá-lo a acessar o login do roteador, especialmente se você precisar mudar para um canal sem fio diferente.
Independentemente do motivo que o leve a querer acessar o login da Linksys utilizando o IP tema deste artigo, as etapas necessárias para realizar esta ação são sempre iguais
- Na etapa 1, é necessário ligar o roteador e conectá-lo ao computador, utilizando um cabo Ethernet.
Vale destacar que em alguns casos, é possível conectar o roteador com o computador sem fio, mas o ideal é usar um cabo na primeira conexão mesmo.
- Na etapa seguinte, é necessário abrir o navegador (Internet Explorer, Firefox, Google Chrome, etc.) e digitar o IP “ http://192.168.1.1” na barra de endereço.
Caso queira poupar o ato de pressionar a tecla, você digitar o conteúdo sem o trecho “http://”.

- Na etapa final, é necessário digitar a informação correta do usuário e senha do roteador.
Em alguns casos, o endereço a ser digitado muda de acordo com o fabricante, mas o endereço do acesso é disponibilizado na parte inferior do roteador.
Como saber o nome de usuário e senha padrão?
A grande maioria dos roteadores apresentam a senha e usuário para acesso na parte traseira ou inferior do aparelho. Contudo, estas informações podem estar apagadas, o que não deve levar a pânico.
Praticamente todos os roteadores utilizam “admin” usuário padrão para usuário e senha. Caso essa combinação não apresente resultados, você pode deixar o usuário em branco.
Outras combinações possíveis para usuário e senha do roteador são:
administrador / administrador, administrador / (none), root / root, root / (none), user / user, sitecom / admin, user / senha, admin / Michelangelo, admin / senha
Caso nenhuma destas combinações seja aceita, você pode entrar em contato com o seu provedor de internet, o fabricante do produto ou mesmo usar o bom e velho google.
O site dos fabricantes ou fórum de dúvidas costumam indicar grande parte das senhas e usuários da maioria dos roteadores, embora você raramente precisará disso se seguir as dicas levantadas anteriormente.
Alterei a senha em algum momento e não lembro, e agora?
É comum que a senha já tenha sido alterada em algum momento e a gente não se lembre dela. Nesses casos, é possível redefinir o roteador para as configurações padrão.
Após isso, é possível acessar o roteador por meio do usuário e senha padrão de fábrica. Para tal, é necessário que você pressione o botão Reset por 10 segundos.
Em alguns roteadores, esse botão é bem pequeno, o que pode fazer com que você necessite usar um instrumento, como um clipe, para poder pressioná-lo durante os 10 segundos.
Após isso, é necessário se certificar se o LED de energia do roteador esteja piscando simultaneamente ao aperto do botão de reset, pois isso indica que o procedimento está sendo feito de maneira correta.
A localização do botão de reset muda de acordo com o aparelho. Contudo, ele geralmente se encontra ao lado do conector de energia, na parte traseira do dispositivo.
Se você ficar em dúvida quanto a essa questão, pode se orientar a partir da caixa do roteador o u mesmo o seu manual de instruções.
A partir de então, você pode redefinir o roteador para as configurações de fábrica e usar o usuário e senha padrão de fábrica para fazer as alterações necessárias.
Baixe mais: Baixar WhatsApp GB Rosa | WhatsApp GB Azul Atualizado
# Tutorial 2: Como configurar o wi-fi utilizando de forma correta o IP

Para que o tema sobre a configuração do roteador WiFi se torne ainda mais claro, reunimos aqui um passo a passo mais simplificado ainda sobre o que é necessário fazer em cada uma das etapas.
Instale os cabos corretamente

O primeiro passo é fazer a instalação dos cabos corretamente. Embora possa parecer simples, muitos acabam errado nessa primeira etapa.
A instalação dos cabos costuma ser feita pelo técnico durante a instalação da internet, mas por um ou outro motivo, você poderá ter que refazer a instalação.
Geralmente, há indicações de onde deve ficar cada cabo no próprio manual do dispositivo roteador.
Conecte o cabo de internet

O próximo passo é conectar os cabos inerentes ao processo. Conforme destacamos no tópico anterior, há indicações no próprio roteador que facilitam este processo.
Caso não os encontre, você pode recorrer a caixa do dispositivo ou mesmo ao manual de instruções.
Ligue o cabo de energia do seu modem e roteador
Outro passo muito simples, mas que acaba sendo omitido, é a verificação se o cabo de energia do modem e roteador está conectado na tomada.
Às vezes esquecemos de verificar esse pequeno detalhe e perdemos vários minutos achando que outro fator está impedindo o pleno funcionamento do roteador.
Verifique se os LEDs do aparelho estão ligados
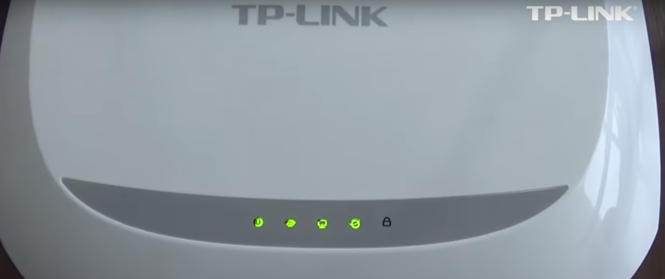
Após conectar o cabo de energia do modem e roteador na tomada, você deve analisar se ele se encontra ligado verificando as luzes LEDS do aparelho.
De forma geral, eles apresentam uma série de luzes, com inscrições em cima de cada uma delas, indicando o que representa cada uma dessas luzes.
Quando a luz está ligada naquele ponto, significa que aquele sinal está ‘ok’.
Conecte seu dispositivo na sua rede Wi-Fi
O próximo passo consiste em conectar o seu dispositivo (Notebook, PC, Celular ou tablet) na rede Wifi. Para conectá-los, é necessário abrir o WiFi do aparelho.
Em seguida, você deve clicar no nome do seu roteador. Neste momento, é necessário inserir a senha, que deve estar embaixo do seu roteador.

O próximo passo é abrir o navegador e digitar o endereço de IP corretamente.
Muita atenção ao digitar o IP, pois muitas vezes as pessoas acabam digitando o número de forma equivocada, o que impede a configuração do roteador WiFi.
Além disso, como no exemplo da imagem, o acesso ao roteador pode se dar por um outro endereço. Fique atento a este detalhe.
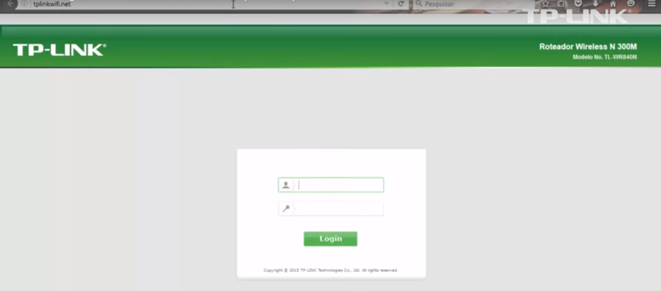
Troque o nome e a senha do seu endereço Wi-Fi
Após o passo anterior, apareça uma janela em que é possível trocar o nome e a senha do WiFi.
Coloque uma senha segura, mas certifique-se de que você não a esquecerá, para que não tenha que repetir todo o processo apresentado em um curto espaço de tempo.
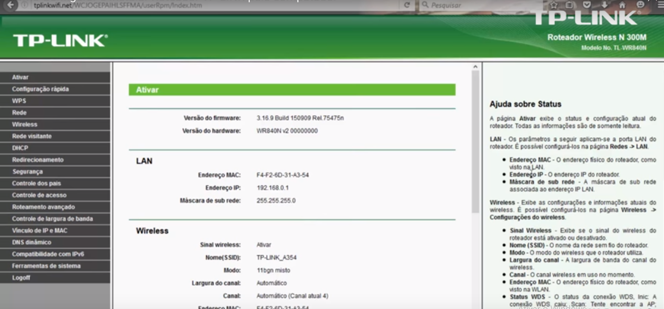
Também é possível mudar o nome da rede WiFi. Muitas vezes, quando ocorre a instalação, o nome da rede acaba se tornando um nome genérico.
Para mudá-la e transformá-la em algo mais pessoal para a família ou empresa, é necessário visitar a aba ‘wireless’, que aparece após você digitar o IP do roteador no navegador do dispositivo.
Sendo assim, compreender o que é o endereço IP 192.168.1.1, quais são os roteadores que o utilizam, como configurá-lo, entre outras questões, é fundamental para que você padronize uma rede mais segura para o ambiente, além de poder fazer ajustes em eventuais necessidades.
Ao longo do texto, respondemos a maioria das questões a respeito do tema.
Pode interessar: WhatsApp Plus Download |TplinkloginNet | GB WhatsApp PRO AlexMods
Como se troca a senha utilizando o IP 192.168.1.1 nos demais modelos de roteadores?
A mudança da senha do wi-fi é realizada dentro do painel de configurações, geralmente na aba Wireless Settings:
- O internauta realizará o login colocando o IP 192.168.1.1 no navegador;
- Ele vai procurar a mesma aba na qual determinou o nome de usuário e a senha na sua primeira configuração;
- Basta que ele escreva a nova senha e a salve.
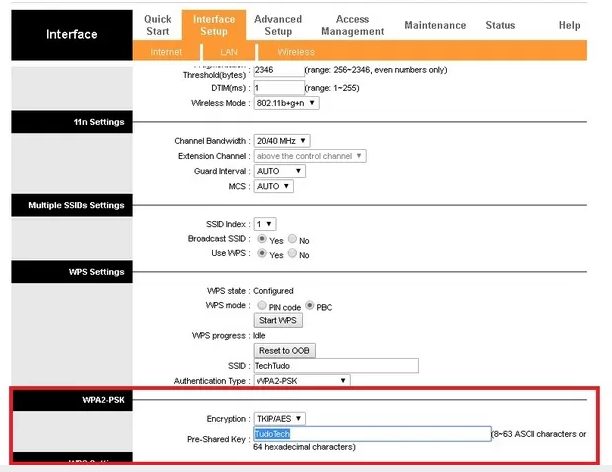
Problemas de Senha nos Roteadores
Pode parecer improvável, mas muitas pessoas realizam as modificações necessárias em seus roteadores e ao final do processo esquecem de salvar as alterações.
Logo, elas pensam que estão com uma nova configuração e senha, dai tentam conectar-se através da mesma, mas o roteador ainda está com a velha configuração rodando.
Fica o alerta e lembrete de que salvar cada alteração feita, tanto nas configurações quanto na senha, é de fundamental importância.
Se o usuário já salvou a senha, outro motivo para não poder navegar é que os seus dispositivos (tanto móveis quanto o próprio computador) ainda não reconheceram que a senha da rede foi mudada.
Para que eles reconheçam, é só o internauta ir às configurações de rede do dispositivo móvel, encontrar a antiga, pressionar o dedo e selecionar “esquecer rede”.
Em seguida, ele ativa de novo o wireless, localiza a rede e conecta-se, colocando a senha nova.
No computador, é mais comum que ele reconheça sozinho que há uma senha diferente.
Se ele não o fizer, a pessoa pode reiniciar esse computador com o roteador, desligando-os por dois minutos e religando novamente.
E ai, conseguiu configurar certinho seu roteador? Qualquer dúvida nos contate!